Heute zeige ich wie Du, mit einfachen Grundlagen, die Ladezeit von 50 auf 100, also die Page Speed, deiner Joomla Webseite, merklich verbessern kannst. Das freut nicht nur Google SEO sondern vor allem auch deine Besucher. Ich nehme hier unsere JUG FN Seite als Beispiel dafür.
Das Messungen, auf der Startseite (mit einem PageBuilder erstellt !), habe ich mit Google Page Speed Insight und mit GTmetrix gemessen.
Ich habe folgende Werte vor der Seitengeschwindigkeit Optimierung und anschließend nach der Page Speed Optimierung gemacht. Die 100%-Werte sind aber auch von der Tageszeit, der Auslastung und der Geschwindigkeit deines Hosters abhängig und variieren somit teilweise stark. Hier zeigt sich dann, wie gut dein Anbieter ist. Günstig ist oft nicht immer gut!
Dabei haben sich mir folgende Werte (von = ohne Optimierung, auf = mit Optimierung) ergeben:
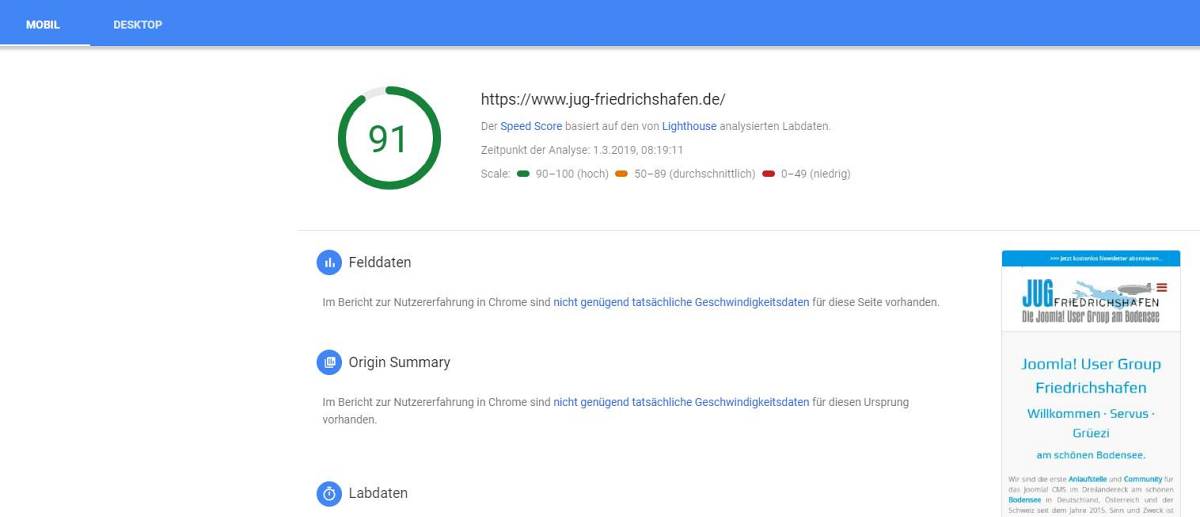
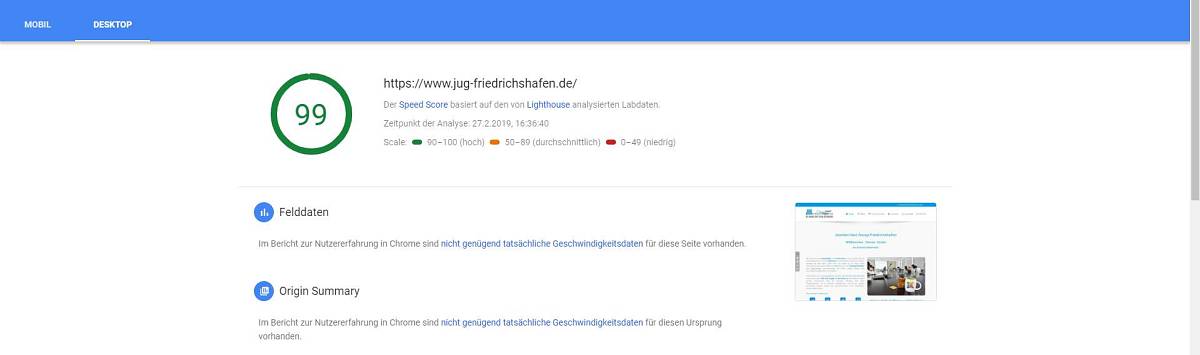
Mit GTmetrix:
Damit ich diese großartigen Werte auch so erreichen konnte, habe ich folgendes gemacht:
10. Aktuelle PHP Version
Ausführliche Infos, bei Interesse über die einzelnen Optimierungen, findest du ausführlich im Netz.
Aber nun der Reihe nach. Mein genaues Vorgehen war wie folgt:
Page Speed Messung vor der Optimierung
Bevor du mit der Optimierung startest, solltest du eine Geschwindigkeits-Messung der Seite vornehmen und die Werte notieren.
Backup erstellen
Für alle Fälle habe ich jetzt ein Backup erstellt.
Erweiterungen löschen
Als erstes habe ich sämtliche unnötigen und nicht benötigten Erweiterungen komplett gelöscht und die Seite bereinigt/aufgeräumt.
JCH Optimize
Danach habe ich mir das kostenlose Plugin JCH Optimize installiert und aktiviert. Dies ist der „aufwendigste“ Teil der Optimierung, da hier ein wenig „gespielt“ werden muss bis alles richtig funktioniert. Auf der Seite findest du auch eine ausführliche Anleitung dazu.
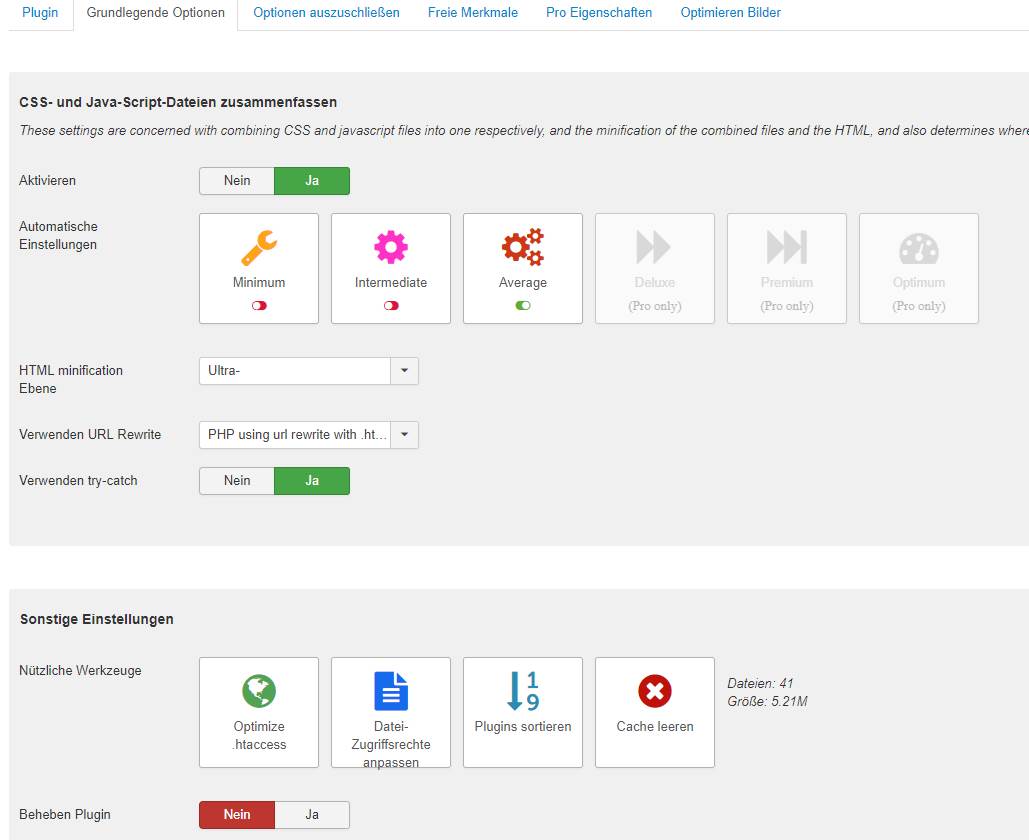
Unter den „Grundlegende Optionen“, habe ich folgendes eingestellt:
Anschließend "Speichern & Schließen" klicken
Cache und gZIP
Nun geht es an die Joomla Core Cache Einstellungen. Hier habe ich diese zwei Einstellungen aktiviert:
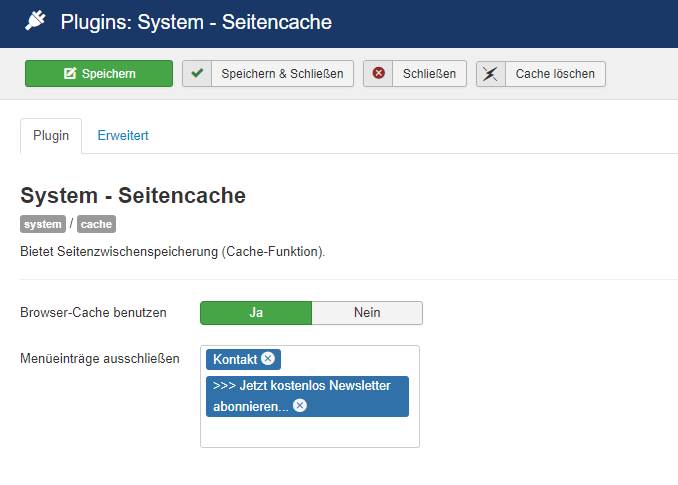 1. Plugin: System – Seitencache
1. Plugin: System – SeitencacheWenn dieses aktiviert ist, müssen unter „Menüeintrage ausschließen“ alle Formulare (Kontakt, Login usw.) ausgewählt werden.
2. Konfiguration: TAB „System“ > Cache: AN – normales Caching
Die restlichen Werte kannst du so lassen oder bei Bedarf gerne anpassen.
Damit auch die Seitenausgabe komprimiert wird muss noch unter dem TAB „System“ > GZIP-Komprimierung, auf „JA“ gestellt werden.
Adaptive Images
Dieses ist eine einfache und geniale Möglichkeit für die automatische „Bildbearbeitung“ auf der Seite. Damit sparst Du dir viel manuelle Arbeit mit der "Bildbearbeitung". Was du machen musst erfährts du hier in diesem AI Beitrag.
Robots.txt
Danach sollten in der „robots.txt (im Root Verzeichnis) noch diese zwei Zeilen, für das "Rendering", eingebaut/aktiviert werden:
.htaccess
Zu guter Letzt habe ich dann noch die aktuelle und aktive „.htaccess“ geändert. Diese findest du ebenfalls in deinem Root Verzeichnis. Sollte diese noch nicht aktiviert sein, findest du hier einen Beitrag dazu.
Auf der Joomla Security Seite habe ich mir nun die ZIP Datei „htaccess_for_joomla3.9_extended.zip“ heruntergeladen und auf dem PC entpackt.
Danach habe ich aus dieser Datei, mir den Code „Cache“ (Zeile 607 bis 756) kopiert und in meine aktuelle und aktive „.htaccess“ Datei reinkopiert und wieder hoch geladen.
Cache Cleaner
Damit du nach den Änderungen nicht immer den Cache manuell leeren musst, empfehle ich dir das kostenlose Plugin von Regular Labs „Cache Cleaner". Hier solltest du u.a. „Automatische Bereinigung beim Speichern“ aktivieren, damit der Cache automatisch geleert wird und auch deine Änderungen im Frontend gleich angezeigt werden.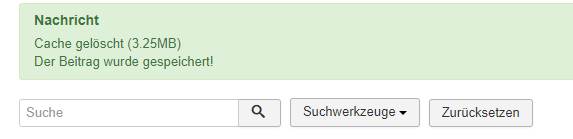
Messung der Optimierung
Bevor du die neuen Messwerte, mit der ersten nicht optimierten Messung vergleichen kannst, musst du die Seite erst noch einmal aufrufen, damit der Cache auch alles erfassen kann. Danach sollte die Seite im Frontend jetzt erheblich schneller sein.
Weitere Links:
https://www.webpagetest.org
http://page-speed.info/
https://tools.pingdom.com/
https://www.thinkwithgoogle.com/intl/de-de/feature/testmysite
Viel Spaß.

